「先生!ふしぎ発見!」
受講されたお客様からこんなお声がけ。
「どうされました?」
「いやぁぁぁぁ!びっくりだよ!見て!」
Excelを使用して領収書の整理をされていました。
“1965”と入力したら“5月18日”と出てきちゃった!
そりゃびっくりだ!
なぜでしょうか。
お客様にお尋ねしました。
「もしかして、“1965”と入力される前に間違えて日付の入力なさいませんでした?」
答えはYES。
それが原因です。
日付の入力をする際、“10/15”や“10-15”と入力される方が多いと思います。
もちろん“10月15日”と入力されてもOK。
もしくは学校関係の書類を作成しようとして“1年1組”と入力するとところ“1-1”と入力されたり、お料理のレシピを作成して“2分の1”と入力するところ“1/2”と入力されたことありますよね。
結果…。
1月1日、1月2日と表示されてしまうのがExcel。
日付の組み合わせにある数字を“/”や“-”を使用して入力すると、日付表示になってしまうのです。
“1-1”と入力したセルを選択して数式バーを見てみると…。
“2016/1/1”と表示されていませんか?
間違えて日付入力しちゃった!
“1-1”と入力したら“1月1日”って出てきちゃった(;゚Д゚)
どうされます?
【Delete】で消しません?
再度数字を入力してみると…。
キャーーーー! また日付になった…。 ( ノД`)シクシク…
数字を消すことはできても、【Delete】で書式まで消すことはできないのです。
書式とは書体、文字の大きさ、文字の色、表示形式(数字や文字の見せ方)などなど。
文字にとってのお洋服みたいなものです。
この書式を消すにはどうするか…。
方法はいくつかありますが、ここでご紹介する方法は…。
ホームのリボンの真ん中くらいに「数値」というグループがあります。
グループの上に文字の入っている
ボックスありますよね。
そこに注目!
“ユーザー定義”となっていますか?
“標準”となっていますか?
改めて何度数字を入力しても日付になってしまうセルをクリックしてみてください。
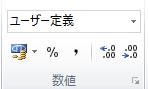
この様になっていませんか?
ではお直ししましょう!
“ユーザー定義”の右横の▼をクリック。
リストが表示されます。
一番上の“標準”をクリック。
いかがですか?
数字の表示になったでしょ♪
もし数字が日付の表示になってしまったら…。
“標準”にしてみてくださいね。
しかし…。
“1965”がなぜ“5月18日”となってしまうのか…。
それは次回のつぶやきで…。