Wordを立ち上げると、自動的に日本語入力モードに。
では、Excelやインターネットではいかがでしょうか。
そうです。
直接入力モードが既定となっています。
切り替えどのようにされていますか?
Windows10をお使いの方。
画面右下の「A」をクリックしていますか?

それとも右クリック?
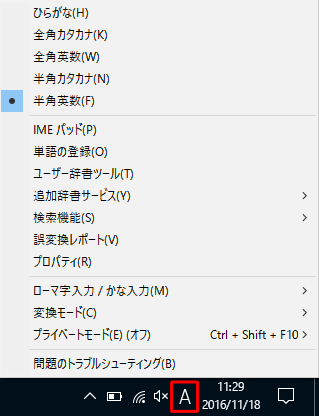
IMEツールバーをお使いの方はいかがでしょう。
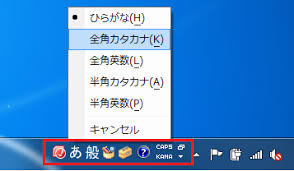
「A」もしくは「あ」をクリックして切り替え?
マウスでクリックして切り替えもありですが…。
キーボードでの切り替えもありなのです!

ひとつ目は左上にある「半角/全角 漢字」のキー。
押すごとに「あ」「A」「あ」「A」と切り替えられます。
ふたつ目はスペースキーの右側の「カタカナ ひらがな ローマ字」のキー。
こちらは「A」から「あ」に切り替えることができます。
が、「あ」から「A」に切り替えることはできません。
みっつ目は左中の「CapsLock 英数」キー。
こちらはWindows10の場合、「あ」「A」「あ」「A」と押すごとに切り替えられます。
IMEツールバーの場合、「あ」「A(全角)」「あ」「A(全角)」に切り替わります。
マウスでクリックするより、早い操作で切り替えられでしょ。
ですが…。
「CapsLock 英数」を使用して「A(全角)」に切り替えた後、「半角/全角 漢字」を押すと…。
「A(全角)」「A(半角)」「A(全角)」「A(半角)」の繰り返しになります。
焦りますよね。
その時は…。
もう一度「CapsLock 英数」を押してみてください。
1回で元に戻らなかったらもう一回!
数字の「1」の近くにある「CapsLock 英数」のキー。
アルファベットの「A」の近くにある「CapsLock 英数」キー。
「1」「A」を押したつもりが、他のキーを押してしまう事はよくあるお話。
入力モードが違っちゃたときは気づかずに、「CapsLock 英数」「CapsLock 英数」を押しているのです。
慌てず、「CapsLock 英数」「CapsLock 英数」を押してみてください。
きっと解決ちゃいますよ。